Help for Sheet Music Treble (B) and Bass (F) Clef HN
NOTE - The Options/Game always on the top menu is active by default after your installation (convenient for scrolling the text of this assistance without masking the game).
Download page for the latest version 4.00 (Help/About menu to check you version)
- Your first Good Note in less than 1 minute !
- How to...
- The new Images menu in the 4.0 version
- All about the educational and recreational options of your game !
Your first Good Note in 1 minute !
You can use the Esc key at any moment, even in the middle of a game, to come back to the home screen.
1. Change the look of the game Select the Images/The Little Violinist menu. Then the Colors/Pure White Background menu (0 Numeric Keypad). Use the F11 and F12 keys to set the picture transparency. If you prefer to play without picture, select the Images/No picture menu (Shift + I), then, optionally the Colors menu.
2. Choose the music notes You can freely select the notes using your mouse : left click on a music note to select it, right click to deselect it, double left click to display it in color. For now, select the Pedagogy/2 notes menu : the music notes C and G are selected The C note flashes and will display in color during the game.
3. Select the game speed Click the Adagio button :

The game displays a new screen. You can set many options, but for your first game, we are just going to delete the Dynamite (just note that the Score in the right top corner has already a 980 point bonus, which is voluntary for your first game).
4. Delete the dynamite Click on the dynamite to make it explode...
![]()
...and display a black hole. The dynamite is deactivated and won't work during the game. Click on the black hole to activate it again.
5. Run the game Click on the button with a single note in the left bottom corner of the screen:

The Word Note C is created in the bottom center of the screen...
![]()
...and the game begins : a musical note enters from the right of the screen. If this note is in color under the Staff (stave), it's a C. Otherwise, if it's black and on the second line, it's a G.
6. Change and move the Word Note Press the UP arrow key and DOWN arrow key on your keyboard ...
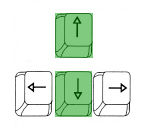
...to change the Word Note (C, D, E...),...
![]()
...press the LEFT arrow key and RIGHT arrow key on your keyboard ......
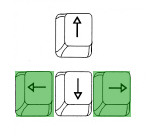
...to move the Word Note toward the left or the right of the screen (the Word Note can drive around the screen).
7 Play Use the SPACEBAR key to shoot a projectile...
![]()
...toward the music note (if you play with the dynamite, you can use the V and B keys to shoot it laterally: try them safely now !).
To get a Good Note and win points, when the projectile hits the note, the Word Note must match the music note on the Staff.
Example :
- If the Music Note on the Staff is a C, the Word Note must display C when the projectile hits the note. Otherwise, if it displays D or E or F, etc. it's a Wrong Note.
- If the Music Note on the Staff is a G, the Word Note must display G when the projectile hits the note. Otherwise, if it displays D or E or F, etc. it's a Wrong Note !
A Good Note wins points, a Wrong Note loses points (orange counter on the right top corner).
8. Enjoy your first Hi-Score Keep playing. If you haven't changed any settings, you have started the game with 980 point of bonus and the game ends at 1000 points. You should quickly win and see the screen with the Hi-Score ! Congratulations: enter your name and click the OK button.
9. Return to the Home screen with the Esc key Double click on the Hi-Score screen or press the Esc key to restart the game (you can use the Esc key at any time to return to the home screen).
10. Explore the possibilities of your game Take a look at the menu - they are easy to understand - and left/right click/double-click on the three counters (from left to right: Lives, Time, Score) to set them. Click on the black hole to restore the dynamite. To learn more, read below How to... and All about the educational and recreational options of your game !
Have fun and learn !
Staff ? Clef ? Musical notation and note names (DO RE MI... A B C...) ? To learn everything you need to know in five minutes, select the Help/The Clefs - A B C or DO RE MI - The Staff menu. And for kids (and even adults !) select the Help/Mini interactive tutorial about Staff and Treble Clef menu.
How to...
- Play with all the music notes ? Please, click here !
- Pause the game ? Use the P key.
- Stop a game and play again ? Use the Esc key.
- Change the image background transparency ? Ctrl + F11 and Ctrl + F12 (or F11 and F12) or Ctrl + Left click and Ctrl + Right click or Mouse Wheel.
- Hear the sound of music notes during the game ? Select the Background music/No music, listen the notes during the game menu.
- Shoot laterally on the Dynamites ? Use the V and B keys.
- Hide the on-screen Help ? Uncheck the Help/On-Screen help menu or use the keyboard shortcut Ctrl + F1 (the shortcut works even when the menu bar is hidden).
- Don't finish the game when a score is reached ? Select the Options/No limit to the Score menu.
- Don't show the name of the note after a Wrong Note ? Select the Options/Never display the name of the notes menu.
- Prevent projectiles to bounce on the top of the screen ? Click on the purple word "Expert" to display the word "Beginner" before to start the game.
- Disable the Dynamite ? Click on it before to start the game.
- Set the time game ? Left/Right click on the Timer (purple counter in the top middle of the screen) to fix the number of seconds.
- Display or not the windows game always on the top ? Use the Options/Game always on the top menu.
- Use a drawing as mouse cursor ? Select the Options/Use a mouse drawing as cursor menu.
All about the educational and recreational options of your game !
- About the Full Screen mode
- How to use the Images and Colors menus to customize your game
- Select the Clef (G or F) and the notation (alphabetical, syllabic)
- Select the music notes to learn with the Pedagogy menu or the mouse
- Speed of the game : Adagio, Moderato, Allegro
- Set the Lives, the Timer and the Score
- Deactivate or activate the Dynamite
- Beginner and Expert modes
- Up to 3 notes sliding simultaneously along the staff
- Wrong Note : display the name of the real note
- Listen the music notes during the game - Music and Sounds effects
- Points and Hi-Score
Full Screen mode : things to know
You can use the Game/Full Screen menu Alt + Enter to play in full screen. There are some things to know :
- In Full Screen mode, the top menu bar is no longer displayed
- It is not possible to switch to Full Screen mode in the home screen where you choose the notes with which you want to play : the Game/Full screen menu is grayed and the keyboard shortcut Alt + Enter disabled
- If you have a Hi-Score, the game automatically returns in windowed mode
- If you do not have a Hi-Score, Sheet Music Treble Clef and Bass Clef HN automatically returns in windowed mode when you start a new game
How to customize the game with the
Colors and Images menus (color inversion, transparency effects)
Playing without pictures and changing the colors of the game
The images are optional : the Images/No picture menu Shift + I let you play with the background color. Ten predefined colors are available in the Colors menu and the Colors/Free color Background L allows to freely choose any color. In addition, the Colors/Invert the background color switches between color and reverse color : use the mouse shortcut by right click while holding down the left mouse button (do not worry, it's easy !) or faster, the keyboard shortcut F, available even during the game is running.

Images/No picture menu Shift +I + Colors/Orange Soda Background menu 7 Numeric Keypad = image 1 - Colors/Invert the background color F = image 2 - Colors/Invert the colors of the game C = image 3. Use the same C and F shortcuts to return to the original colors.
Having reversed - or not ! - the background color of the screen, you can also reverse the color of the objects of the game (staff, music notes, etc.) : use the Images/Invert the colors of the game menu or the mouse shortcut by left click while holding down the right button or the keyboard shortcut C, available even during the course of the game.
Use the Happy Note! pictures or your own images
You can customize the game with images. You can use your own photos - Images/Picture inside my computer I - or use the images included with the game - Images/The Musician Bird, The Little Violinist, etc. Registered users can download free Happy Note! additional images : Images/85 Christmas pictures (registered users).
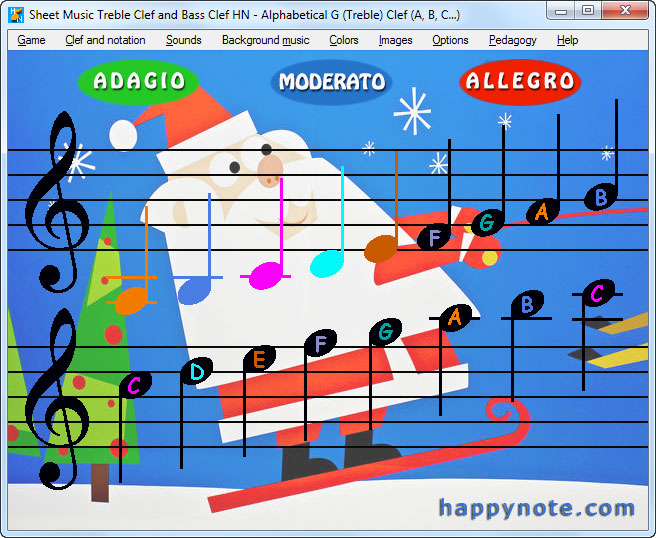
Set the transparency images
Some pictures could make the game hard to read, you will need to change their transparency.
When using the Images menu to select an Happy Note! image or a personal picture, it is displayed over the background color - it does not replace it ! - with a 50% transparency. If you have selected the Apple Green Background color in the Colors menu, your image will have a green tint. If, with this Apple Green Background color you use the Colors/Invert the background color menu F your image will become a burgundy hue. If you want to retain the original colors in your image, select the Colors/Pure White Background menu 0 Numeric Keypad.
You can set the image transparency from 0 to 100% by holding down the Ctrl + F11 and Ctrl + F12 keys (or F11 and F12 alone), or Ctrl + Left click and Ctrl + Right click (hold down the mouse button) or using the mouse wheel.
When the image transparency is set to 0%, the background color has no effect on the image and conversely, when the transparency is set to 100%, the image isn't visible. When you select a color, if the image transparency is set to a value below 10% or above 95%, the transparency of the image is automatically set at 50%.
To directly set the transparency to 0% - no transparency- use the shortcut Shift + F11 or Shift + Left double click or Shift + mouse wheel down.
To directly set the transparency to 50%, use the Images/Transparency 50% menu or the T shortcut available even during the game.
To directly set the transparency to 100% - invisible image - use the shortcut Shift + F12 or Shift + Right double click or Shift + mouse wheel up.

Images/Venice Carnival menu then Colors/Pure White Background menu 0 Numeric Keypad - Ctrl + F12 (or F12) to increase the transparency.
Pictures and Effects
When an image has been selected, five commands are activated in the Images menu : Original picture (no effect) - Negative picture (inversed colors) - Black and White Picture - Subtract to the background color - Add to the background color. If you have previously used the Images/No picture menu Shift + I, (in this case this menu is checked) the commands above are grayed and disabled : select an image to make them active again.
Use the following effects by modifying the transparency of the image and the background color :
- Original image (no effect) O - Removes the effects and restores the image to its original condition. This command is automatically applied when you select a new image.
- Negative picture (inversed colors) N - Reverse the image colors.
- Black and white G - Removes the colors in the image.
- Subtract to the background color S - Random results depending of image, the transparency of the image and the background color : with a clear background, the image is similar to the negative picture effect, with a dark backgrounds, the result changes completely.
- Add to the background color A - Random results depending of image, the transparency of the image and the background color : with a clear background, the image can easily becomes invisible.

85 Christmas pictures, image 42 - Images/Substract to the background color S andColors/Invert the colors of the game C. The Colors/Free color Background menu L has been used to select a deep blue and eventually, the Colors/Invert the background color menu F.
Move image
You can shift the image horizontally and vertically (for example, because a dark area of the picture is just under the staff, making it invisible). Hold down Ctrl + Right/Left/Up/Down Arrow keys.
To center the image horizontaly, Shift + Right/Left Arrow key. To center the image vertically, Shift + Up/Down arrow key.
Format and image resolution
Image format - Sheet Music Treble Clef and Bass Clef HN is in 640X480 pixels, in 4:3. The images included or downloaded from Happy Note! are also in 4:3. When you use your own pictures if they are in a different format, they will be distorted. For example, if you are using an SLR camera whose sensor defaults is 3:2, the image will be - slightly - distorted. If you choose a picture in 4:3, but taken in portrait (vertical) it will be done in a 3:4 (not 4:3 but 3:4 !) and very distorted.
Image Resolution - Many modern digital cameras have a 12, 15, 20 or even more millions pixels resolution. If you use their photos as is with Sheet Music Treble Clef and Bass Clef HN, you might slow the game (it also depends on the power of your computer). Just as you have to decrease the resolution of an image to email it or just as it isn't advisable to post full-resolution images on social networks, it's better to change the resolution of your high-resolution pictures before use them as background with Sheet Music Treble Clef and Bass Clef HN.
Select the clef (Treble - G - or Bass - F -) and the notation (alphabetical or syllabic)
By using the Clef and notation menu, you can choose between the G (Treble) or F (Bass) Clef and the syllabic (Do, Re, Mi...) or alphabetic (A, B, C...) or German alphabetic (A, H, C...) notation.
NOTE - With the Trial Version, you cannot play in F Clef. To play in F clef, click here.
The G (Treble) Clef on the second line is used by many musical instruments (guitar, piano, organ, harpsichord, violin, flute, clarinet, oboe, saxophone, etc.) and by soprano, mezzo-soprano, tenor, alto and contralto singers. The F Clef on the fourth line (or Bass Clef) is used by cello, bass guitar, trombone, piano, organ, harpsichord, etc. and for the baritone and bass voices.
To learn about alphabetic (C, D, E...) and syllabic (Do, Re, Mi...) notation, click on musical notation.
Select the music notes to learn with the Pedagogy menu or the mouse
Sheet Music Treble Clef and Bass Clef can be used alone as a complete method for learning to read music notes or adapt to any other method to complete it in a fun way !
1. Use the game as a full method : Pedagogy menu
If you use Sheet Music Treble Clef and Bass Clef alone, use the Pedagogy menu (2 notes, 3 note, etc.) to let the game teach you how to read music notes one note at a time, at your own pace. Each lesson adds gradually a new music note and this new music note will appear in color to help you recognize it (when you think you have learnt the new music note, you can disable the color with the mouse, see below).
2. Adapt the game to any other method : select freely the music notes with the mouse
If you use Sheet Music Treble Clef and Bass Clef as supplement to a traditional method (courses in a music school for example), use the mouse to freely choose the music notes you want to learn or to improve :
- Left click on a music note to select it in black color : during the game, the note will normally displays in black.
- Left double click on a music note to select it with flashing : during the game, the note will display in color to help you to recognize it. NOTE : You can select only 1 color note at a time.
- Right click on a music note to deselect it.
Speed of the game : Adagio, Moderato, Allegro
Adagio, Moderato and Allegro are Italian musical terms : on sheet music, they indicate what speed to play a piece of music. Here, they select the speed of the game : Adagio is the slowest and the easiest, Allegro is the fastest and the more difficult. The faster the speed of the game, the more points you win for each Good Note.
NOTE. Whatever the chosen speed, it increases gradually according to the Score.
Set the Lives, the Timer and the Score
LIVES
a) Set the number of Lives at the beginning of the game
The green counter in the top left corner displays the number of Lives : when a music note is hitted by a Dynamite of by the rebound of a purple projectile (see Expert mode, above), 1 Life is lost.
Click on the counter to set the number of Lives before to start the game :
- left click adds 1 Life
- right click subtracts 1 Life
The maximum Lives allowed is 3 when you play with the Dynamite, 2 if the Dynamite is disabled.
NOTE. If you deactivate the Dynamite in Beginner mode, you cannot loose Lives and the Lives counter disappears.
Of course, normally it's better to play by setting the number of Lives to its maximum. However, for short games or competition between friends (e.g. by setting the timer to 60 to limit the time game to 1 minute) it may be interesting to fix the number of Lives to 1 or even 0.
b) Extra Life
During the game, you win 1 extra Life depending on the option selected in the Options menu :
- Winning game : 1000 points : no extra Life
- Winning game : 1500 points : 1 extra Life at 800 points
- Winning game : 2000 points : 1 extra Life at 1100 points
- Winning game : 3000 points : 1 extra Life at 1600 points
- Winning game : 5000 points : 1 extra Life at 3000 points
- Winning game : 10 000 points : 1 extra Life at 6000 points
- Winning game : 20 000 points : 1 extra Life at 12 000 points
- Winning game : 40 000 points : 1 extra Life at 25 000 points
- No limit to the Score : 1 extra Life at 30 000 points + 1 extra Life at 45 000 points
TIMER
The purple counter in the top middle of the screen counts the time in seconds. When it reaches 0, the game is over.
Click on the Timer to set the game duration before to start the game :
- left click adds 30 seconds - Double left click adds 120 seconds
- right click subtracts 30 seconds - Double right click subtracts 120 seconds
The maximum time allowed is 300 seconds.
SCORE
To understand the Score calculation, see b) Earned Points and c) Lost Points inside the Hi Score text at page end.
a) Set a number of points to reach to finish the game (Options menu)
The Score (orange counter in the upper right corner) counts the points. You can choose to win the game when your score reaches the number of points selected in the Options menu :
- To finish the game when the score reaches 1000 points, select Winning game : 1000 points in the Options menu
- To finish the game when the score reaches 1500 points, select Winning game : 1500 points in the Options menu
- To finish the game when... etc.
b) Do not set a number of points to reach to win the game (Options menu)
Always in the Options menu, you can select : No limit to the score. In this case, the game continues until the Timer (purple counter in the top middle of the screen) reach 0 or until you're out of Lives.
c) Start the game with a bonus
IMPORTANT. To start the game with a bonus, it is mandatory that "Winning game : 1000 points" has been selected (checked) in the Options menu. If another option ("Winning game : 1500 points, "Winning game : 2000 points", etc..) is selected, the Score is automatically reset to 0 and cannot be changed to start the game with a bonus.
When you play for the first time, the game will likely be set as in the example above "Your first Good Note in less than 1 minute" : 2 selected music notes, Adagio speed, Beginner mode, only 1 single music note at a time on the Staff. In this case, each Good Note wins only 2 points. To reach 1000 points without playing 500 Good Notes (!), you can start the game with a bonus. Click on the Score before to launch the game :
- left click adds 100 points until 900 points, then 20 points until 980 points
- double left click adds 300 points until 900 points
- right click subtracts 20 points between 980 and 900 points, then 100 points between 900 and 0 points
- double right click subtracts 300 points between 900 and 0 points
The maximum bonus authorized is set at 980 points.
Deactivate or activate the Dynamite
During the game, if a Dynamite collides with the Word Note, it is destroyed and 1 Life is lost. If you run out of Lives, the game is lost.
To play without Dynamite, click on it before to start the game : the Dynamite explodes and makes a black hole in the screen ! To restore the Dynamite, click on the black hole.
During the game, shoot the Dynamite to destroy it. IMPORTANT : In addition to shoot frontally the Dynamite by pressing Spacebar, you can shoot it laterally with the V and B keys.
When you destroy a Dynamite, the points you win are equivalent to 5 Good Notes !
NOTE. In Beginner mode, when the Dynamite is disabled, you cannot loose Lives : In this case, the Lives counter (green in the top left corner of the screen) disappears.
Beginner mode - Expert mode
Sheet Music Treble Clef and Bass Clef HN features two modes of play : "Beginner", easier, and "Expert", more challenging but also more fun.
Click on the word Beginner to switch to Expert mode. Click on the word Expert to switch to Beginner mode.
The Expert mode is more difficult, but more fun and you win more points. The difference is in the behavior of the projectile...
![]()
...shot by the Word Note. In Beginner mode, the projectile behavior is "normal" : if you make a Wrong Note or miss your shot, when the projectile hits the top of the screen, it is destroyed.
In Expert mode, it's different :
- EXPERT MODE - MISSED NOTE. If your miss you shot, when the projectile hits the top of the screen, it turns purple...
![]()
...and bounces back toward the Word Note : if it hits it, the Word Note is destroyed and 1 Life is lost.
To avoid losing 1 Life, move the Word Note (it can turn around the screen) or shoot the purple projectile with the Word Note : if a green projectile collides with a purple projectile, the two projectiles are destroyed . As for the Dynamites, you can use the V and B keys to laterally shoot the purple projectile.
- EXPERT MODE - WRONG NOTE. If you make a Wrong Note (the projectile hits the music note, but the Word Note doesn't display the name of this note - for example, the projectile hits an E and the Word Note displays a D), the projectile turns red...
![]()
...and bounces back toward the Word Note : if it hits it, the Word Note is destroyed and 1 Life is lost.
You cannot destroy a red projectile : if a green projectile collides with a red projectile, the green projectile is destroyed, the red projectile isn't destroyed !
But you can turn a red projectile in a purple one : just play a Good Note (while avoiding the red projectile hits the Word Note !). Once the red projectile has been changed in purple, it can be destroyed as described above.
Up to 3 music notes sliding simultaneously along the staff
To start the game, you must click on one of the music note button at the bottom of the screen. You can make the game more challenging by having up to three notes sliding simultaneously along the staff.
By clicking the button with a single music note, you play with 1 single music note at once on the Staff (the five parallel lines). By clicking the buttons with 2 or 3 music notes, you play with 2 or 3 notes at once on the Staff.
Playing with more than one music note at a time is more difficult than playing with a single note, but you win more points for every Good Note.
Wrong Note : display the name of the real note
a) Display the name of the note after 1 or 2 or... wrong notes
When you play a Wrong Note (e.g. when the the projectile hits the F music note, the Word Note displays E), Sheet Music Treble Clef and Bass Clef can tell you the name of the music note by displaying it inside the note. By using the Options menu, you can set when to display this name :
If Display the name of the note after 1 wrong note is selected (checked), as soon as you play a wrong note, the true name of the note is displayed inside the music note.
If Display the name of the note after 2 wrong notes is selected (checked), the true name of the note is not displayed when you play a wrong note : you can correct by yourself by changing the Word Note before to shoot again. If, for the same note, you play a Wrong Note for the second time, the true name of the name is displayed inside the music note (if Display the name of the note after 3 wrong notes is selected, the true name of the note will be displayed only after three Wrong Notes, etc).
b) Never display the name of the note
Select Never display the names of the notes in the Options menu.
c) Always display the Word Notes (Score disabled)
You can choose to always see the name of the notes by selecting Always display the Word Notes (Score disabled) in the Options menu. This is not a good way to learn the music notes and you should use it only to try the game. As written in the menu (Score disabled), you cannot win points when playing in this way.
Listen the music notes during the game - Music and Sounds effects
a) Hear the music notes
The Background music menu lets you choose a music to hear during the game. When a music is played during the game, each Good Note will play a sound effect. Each change of the Word Note with the UP and DOWN Arrow keys, will also play a sound effect.
If, instead of a music, No music, listen the notes during the game is selected (checked) in the Background music menu, no music will be played and for each Good Note, you'll hear the sound of the music note. In addition, each change of the Word Note with the UP and DOWN Arrow keys, will also play the sound of the music note displayed by the Word Note.
b) Turn off the sound effects
If Turn Off Sounds Effects is checked in the Sounds menu, all the sound effects are disabled - but not the sound of the music notes if this option is selected in the Background music menu.
Points and Hi-core
a) Six different Hi-Score
When the game is over an Hi-score with the name of the top ten players is displayed. If your score is better than one of these ten players, the game asks you to enter your name.
The Hi-score takes into account the Clef and the notation : for example, the Hi-score for the Syllabic Treble Clef (Do, Re, Mi ..) and the Alphabetic Treble Clef (A, B, C. ..) are different. Similarly, the Hi-score for the Alphabetic Treble Clef and the Alphabetic Bass clef are different.
As the Clef and notation menu allows you to play and learn in three scoring systems for the Treble Clef and three scoring systems for the Bass Clef, there are six different Hi-Score.
b) Won points
The calculation of the score takes into account all the settings of the game : each Good Note wins between 2 and 306 points, according to these settings. Here are three examples :
1) 2 notes selected at the beginning of the game = 2 points. Adagio speed = 2 points X 1 : always 2 points. 1 note at a time on the screen during the game, Beginner mode = 2 points X 1 : always 2 points ! Each Good Note will win 2 points.
2) 5 notes selected at the beginning of the game = 5 points. Moderato speed = 5 points X 2 : 10 points. 2 notes at once on the screen in Beginner mode = 10 points X 2 : 20 points. Each Good Note will win 20 points.
3) 5 notes selected at the beginning of the game = 5 points. Allegro speed = 5 points X 3 : 15 points. 2 notes at once on the screen in Expert mode = 15 points X 5 : 75 points. Each Good Note will win 75 points.
REMEMBER. When you destroy a Dynamite, the points you win are equivalent to 5 Good Notes !
c) Lost points
- A Wrong Note loses the same points number as a Good Note wins.
- Showing the name of the note (Options menu) after a Wrong Note loses the equivalent of a Good Note (in addition to the points lost by the Wrong Note)
- A note leaving the screen by the left side before to come back on the right, loses the equivalent of half a Good Note
- A projectile missing the music note and hitting the top of the screen loses the equivalent of half a Good Note.