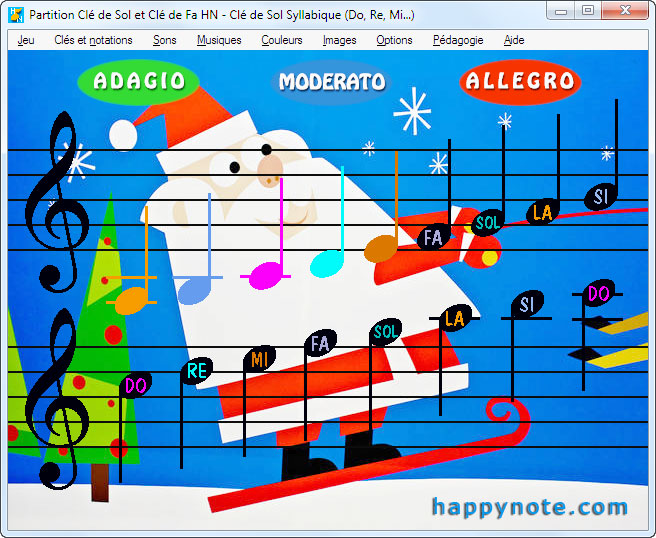Aide progressive pour
Partition Clé de Sol et Clé de Fa HN
REMARQUE - Le menu Options/Toujours afficher cette fenêtre au premier plan est actif par défaut après l'installation (pratique pour faire défiler le texte de cette aide sans masquer le jeu).
Téléchargement de la version 4.00 (menu Aide/A propos... pour connaître votre numéro de version)
- Votre première bonne note en 1 minute !
- Le nouveau menu Images de la version 4.0
- Comment...
- Tout savoir sur les options pédagogiques et ludiques de votre jeu !
Votre première Bonne Note en 1 minute !
Vous pouvez utiliser la touche Echap à tout moment,
même au milieu d'une partie, pour revenir à l'écran d'accueil du jeu
1. Modifiez l'aspect visuel du jeu Sélectionnez le menu Images/Le petit violoniste. Puis le menu Couleurs/Fond blanc pur (0 pavé numérique). Utilisez les touches F11 et F12 pour modifier la transparence de l'image. Si vous préférez jouer sans image, sélectionnez le menu Images/Aucune image (Shift + I), puis éventuellement le menu Couleurs.
2. Choisissez les notes à apprendre Vous pouvez choisir librement les notes avec la souris : clic gauche sur une note pour la sélectionner, clic droit pour la désélectionner, double clic gauche pour la mettre en couleur (vous ne pouvez mettre qu'une seule note en couleur à la fois). Mais pour continuer ce tutoriel, utilisez le menu Pédagogie/2 notes : les notes DO et SOL sont sélectionnées, la note DO clignote et s'affichera en couleur durant la partie.
3. Choisissez la vitesse du jeu Cliquez sur le bouton Adagio (jeu lent) :

Le jeu affiche un nouvel écran. Vous pouvez faire de nombreux réglages en cliquant sur les compteurs (de gauche à droite : Vies, Chronomètre, Score), mais pour votre première partie, vous allez simplement désactiver la dynamite (notez juste que le Score en haut à droite affiche déjà un bonus de 980 points, ce qui est volontaire pour votre première partie).
4. Supprimez la dynamite Cliquez sur la dynamite pour la faire exploser...
![]()
...et la remplacer par un trou noir : la dynamite est désactivée et n'apparaîtra pas durant la partie (pour la réactiver, cliquez sur le trou noir).
5. Lancez le jeu Cliquez sur le bouton représentant 1 note dans le coin en bas à gauche de l'écran :

Le Mot Note "DO" apparaît en bas et au milieu de l'écran...
![]()
...et le jeu commence : 1 note entre par la droite de l'écran. Si elle est en couleur et sous la Portée (les 5 lignes horizontales parallèles) c'est un DO, si elle est en noire sur la seconde ligne de la Portée (les 5 lignes de la Portée se comptent de bas en haut) c'est un SOL.
6. Changez et déplacez le Mot Note Appuyez sur les touches Flèche HAUT ou Flèche BAS de votre clavier...
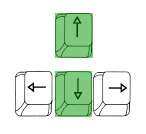
...pour changer le Mot Note en montant (DO, RE, MI...) ou descendant (DO, SI, LA...)...
![]()
...appuyez sur les touches Flèche DROITE ou Flèche GAUCHE de votre clavier...
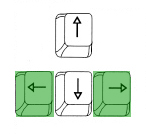
...pour déplacer le Mot Note vers la droite ou la gauche de l'écran (le Mot Note peut faire le tour de l'écran).
7. Jouez Visez la note qui traverse l'écran avec le Mot Note et appuyez sur la touche BARRE d'ESPACE : le Mot Note tire un projectile...
![]()
...en direction de la note (lorsque vous jouez avec la dynamite activé, les touches V et B permettent de tirer latéralement pour les détruire, vous pouvez les essayer maintenant sans risque !).
Pour faire une Bonne Note et gagner des points, lorsque le projectile touche la note, le Mot Note doit correspondre au nom de cette note.
Par exemple :
- Si la note est un DO, le Mot Note doit afficher DO lorsque le projectile touche la note. Sinon, s'il affiche RE ou MI ou FA, etc. c'est une Fausse Note !
- Si la note est un SOL, le Mot Note doit afficher SOL lorsque le projectile touche la note. Sinon, s'il affiche DO ou RE ou MI, etc. c'est une Fausse Note !
Une Bonne Note vous fait gagner des points (compteur orange en haut à droite), une Fausse Note vous fait perdre des points. Si vous faites une fausse note (essayez !), le nom s'affiche à l'intérieur de la note ! (vous pouvez régler ou désactiver cette option depuis le menu Options).
8. Savourez votre premier Hi-Score ! Continuez à jouer : si vous n'avez modifié aucun réglage, vous avez commencé le jeu avec un bonus de 980 points et la partie est terminée à 1000 points (le menu Options permet de modifier le score à atteindre pour gagner une partie). Vous devriez rapidement gagner et voir le Hi Score s'afficher ! Félicitations : entrez votre nom et cliquez sur OK.
9. Revenez à l'écran d'accueil avec la Touche Echap Double cliquez sur l'écran du Hi-Score ou appuyez sur la Touche Echap pour relancer le jeu (vous pouvez utiliser la touche Echap à tout moment pour revenir à l'écran d'accueil du jeu).
10. Découvrez toutes les possibilités de votre jeu Jetez un coup d'oeil aux menus et cliquez/double cliquez gauche/droit sur les compteurs pour les modifier et sur le trou noir pour restaurer la dynamite. Finalement, consultez ci-dessous "Comment..." et "Tout savoir sur les options pédagogiques et ludiques de votre jeu !"
Si vous avez des questions, contactez nous !
Bon amusement et bon apprentissage !
Portée ? Clef ? Notation musicale et nom des notes (DO RE MI... A B C...) ? Pour tout savoir en cinq minutes, sélectionnez le menu Aide/Les Clefs - DO RE MI ou A B C - La portée. Et pour les enfants (ou même les adultes !) sélectionnez le menu Aide/Mini tutoriel interactif Portée et Clé de Sol.
Sommaire - Support musical et technique gratuit
Comment...
- Jouer en apprenant toutes les notes ? Merci de cliquer ICI !
- Pauser le jeu durant la partie ? Appuyez sur la touche P.
- Tirer latéralement sur les Dynamites ? Utilisez les touches V et B du clavier.
- Entendre seulement le son des notes de musique durant la partie ? Menu Musiques/Pas de musique, écouter les notes durant la partie + Menu Sons/Désactiver les bruitages
- Ne pas terminer la partie lorsqu'un certain Score est atteint ? Menu Options/Pas de limite au Score.
- Ne pas montrer le nom de la note en cas de Fausse Note ? Menu Options/Ne jamais afficher le nom de la note.
- Empêcher les projectiles de rebondir sur l'écran ? Cliquez sur le texte "Mode Rebonds" en début de partie pour afficher le "Mode Apprentissage".
- Désactiver la Dynamite ? Cliquez dessus avant de commencer la partie.
- Modifier la durée d'une partie ? Clic gauche/droit sur le Chronomètre (c'est le compteur mauve en haut et au milieu de l'écran).
- Changer la transparence de l'image de fonds ? Touche F11 et F12 ou roulette de la souris ou touche Ctrl + Clic gauche/droit sur l'image.
- Toujours afficher la fenêtre de Partition Clé de Sol et Clé de Fa HN au dessus des autres applications Windows ? Menu Options/Toujours afficher cette fenêtre au premier plan
- Remplacer le curseur de la souris par une image ? Menu Options/Remplacer le curseur de la souris par une image.
Sommaire - Support musical et technique gratuit
Tout savoir sur les options pédagogiques et ludiques de votre jeu !
- A propos du jeu en Plein écran
- Comment utiliser les menus Couleurs et Images pour personnaliser le jeu ?
- Comment choisir la clé (Sol ou Fa) et la notation (syllabique ou alphabétique)
- Faut-il choisir les notes avec le menu Pédagogie ou avec la souris ?
- Vitesse du jeu (Adagio, Moderato, Allegro)
- Mode Apprentissage - Mode Rebonds
- Réglez les compteurs (Vies, Chronomètre, Score) en début de partie
- Désactiver la dynamite
- Nombre de notes simultanées sur l'écran : 1, 2 ou 3
- Écouter les notes de musique tout en jouant - Musiques et bruitages
- Points et Hi Score
Jouer en Plein écran : ce qu'il faut savoir
Le menu Jeu/Plein écran Alt + Entrée permet de jouer en plein écran. Il y a certaines choses à savoir :
- En plein écran, la barre de menu en haut de l'écran n'est plus affichée
- Il n'est pas possible de passer en plein écran dans l'écran d'accueil, celui ou vous choisissez les notes avec lesquelles vous voulez jouer : le menu Jeu/Plein écran est grisé et le raccourci clavier Alt + Entrée désactivé
- Si vous avez un Hi-Score en fin de partie, le jeu repasse automatiquement en mode fenêtré
- Si vous n'avez pas de Hi-Score, Partition Clé de Sol et Clé de Fa HN repasse automatiquement en mode fenêtré au début d'une nouvelle partie
Comment personnaliser le jeu avec les menus
Couleurs et Images (inversion des couleurs, transparence, effets)
Shift = touche majuscule temporaire, juste au-dessus de la touche Ctrl en bas à gauche
Jouez sans les images et modifier les couleurs du jeu
Les images sont facultatives : le menu Images/Aucune image (Shift + I) permet de jouer en affichant la couleur du fond du jeu. Dix couleurs prédéfinies sont disponibles dans le menu Couleur et le menu Couleur/Sélecteur de couleur permet de choisir librement n'importe quelle couleur. De plus, la commande Inverser la couleur du fond permet d'alterner entre une couleur et sa couleur inversée : utilisez le raccourci souris en faisant un clic droit tout en maintenant le clic gauche enfoncé (n'ayez pas peur, c'est très facile !) ou encore plus rapide, le raccourci clavier F, disponible même durant le cours de partie.
Après avoir inversé - ou non ! - la couleur du fond de l'écran, vous pouvez aussi inverser la couleur des objets du jeu : utilisez la commande Images/Inverser les couleurs ou le raccourci souris (faites un clic gauche tout en maintenant le clic droit enfoncé) ou le raccourci clavier C, disponible même durant le cours de la partie.
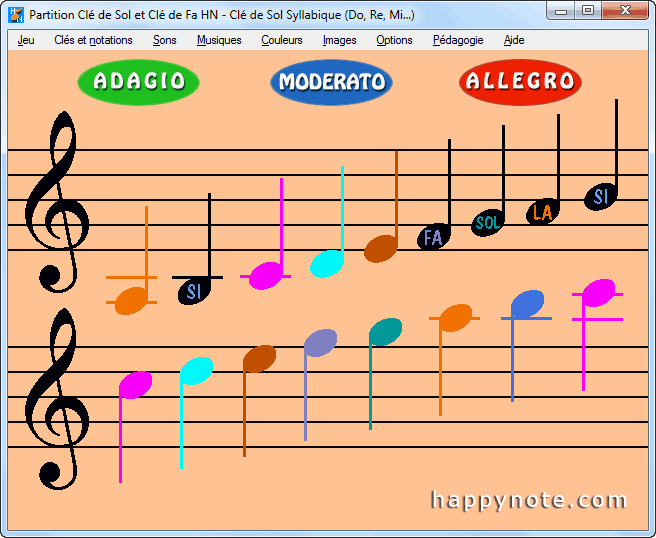
Menu Images/Aucune image (Shift + I) + Menu Couleurs/Fond Orangeade (7 pavé numérique) = image 1 - Menu Couleurs/Inverser la couleur du fond (F) = image 2 - Menu Couleurs/Inverser les couleurs (C) = image 3. Utilisez les même raccourcis C et F pour revenir aux couleurs originales.
Utilisez les images Happy Note! ou vos propres images
Partition Clé de Sol et Clé de Fa HN permet aussi de personnaliser le jeu avec des images. Vous pouvez utiliser vos propres photos - Images/Choisir une image de mon ordinateur - ou utiliser les images incluses avec le jeu - Images/L'oiseau musicien ou Le petit violoniste, etc. Des images gratuites supplémentaires aux dimensions du jeu sont disponibles sur le site de Happy Note! (vous pouvez accéder à la page des images gratuites depuis le jeu avec le menu Images/Images Happy Note! supplémentaires).
Modifier la transparence des images
Certaines images pouvant rendre le jeu difficilement lisible, vous devrez modifier leur transparence.
Lorsque vous utilisez le menu Images pour sélectionner une image Happy Note! ou une image personnelle, elle s'affiche par dessus la couleur de fond - elle ne la remplace pas ! - avec une transparence de 50%. Si vous avez sélectionné la couleur Fond Pomme verte du menu Couleurs, votre image aura une teinte verte. Si avec la couleur Fond Pomme verte vous utilisez alors le menu Couleurs/Inverser la couleur du fond (F) votre image prendra une teinte lie de vin. Si vous voulez conserver les couleurs originales de votre image, sélectionner le menu Couleurs/Fond Blanc pur (0 pavé numérique).
Vous pouvez modifier de 0 à 100% la transparence de l'image en maintenant enfoncées les touches Ctrl + F11 et Ctrl + F12, (F11 et F12 seuls fonctionnent aussi), ou Ctrl + clic Gauche et Ctrl + clic Droit (maintenez le bouton de la souris enfoncée) ou en utilisant la roulette de la souris.
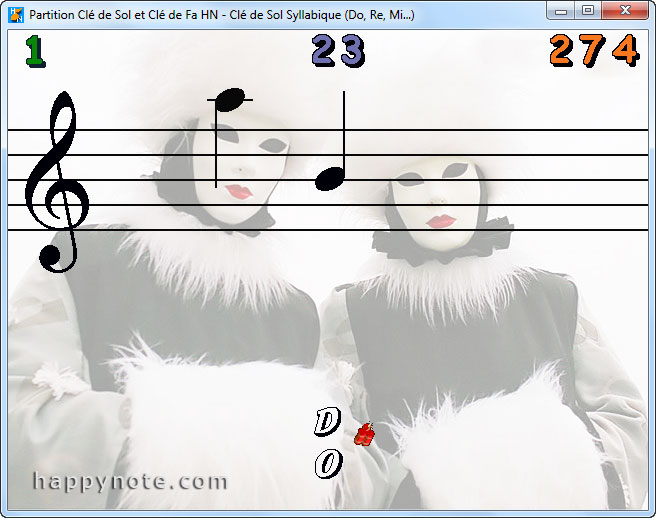
Menus Images/Carnaval de Venise puis Couleurs/Fond Blanc pur (0 pavé numérique) - Ctrl + F12 (ou F12) pour augmenter la transparence.
Lorsque la transparence de l'image est de 0%, c'est à dire nulle, la couleur du fond n'a aucun effet sur l'image et à l'inverse, lorsque la transparence est à 100%, l'image n'est plus visible. Lorsque vous sélectionnez une couleur et que la transparence de l'image est réglée à une valeur inférieure à 10% ou supérieure à 95%, la transparence de l'image est automatiquement fixée à 50%.
Pour fixer directement la transparence à 0% - pour la supprimer - utilisez le raccourci Shift + F11 ou Shift + double clic Gauche ou Shift + roulette de la souris vers le Bas.
Pour fixer directement la transparence à 50%, utilisez le menu Images/Fixer la transparence à 50% ou le raccourci clavier T disponible même durant la partie.
Pour fixer directement la transparence à 100% - image invisible - utilisez le raccourci Shift + F12 ou Shift + double clic Droit ou Shift + roulette de la souris vers le Haut.
Images et Effets
Lorsqu'une image est présente, cinq commandes sont activées dans le menu Images : Image originale (aucun effet) - Image négative (couleurs inversées) - Image en noir et blanc - Soustraire l'image à la couleur du fond - Ajouter l'image à la couleur du fond. Si vous avez précédemment utilisé le menu Images/Aucune image (dans ce cas ce menu est coché) les menus ci-dessus sont grisés et indisponibles : sélectionnez une image pour les rendre à nouveau actifs.
Utilisez les effets ci-dessous en modifiant la transparence de l'image et la couleur du fond :
- Image originale (aucun effet) - O - Supprime les effets et restaure l'image dans son état original. Cette commande est automatiquement appliquée lorsque vous sélectionnez une nouvelle image.
- Image négative (couleurs inversées) - N - Inverses les couleurs de l'image
- Image en noir et blanc - G - Supprime les couleurs de l'image
- Soustraire l'image à la couleur du fond - S - Résultats aléatoires selon l'image, la transparence de l'image et la couleur du fond : avec un fond clair, l'image se rapproche de l'effet Image négative, avec des fonds foncés, le résultat change complètement
- Ajouter l'image à la couleur du fond - A - Résultats aléatoires selon l'image, la transparence de l'image et la couleur du fond, avec un fond de couleur clair, l'image peut facilement devenir invisible
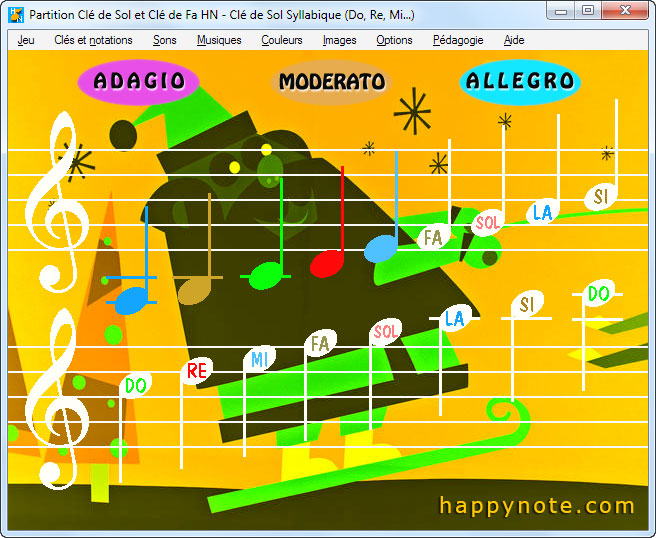
85 images de Noël gratuites, image 42 - Images/Soustraire l'image à la couleur du fond (S) et Couleurs/Inverser les couleurs (C). Le menu Couleurs/Sélecteur de couleur (L) a été utilisé pour choisir un bleu foncé, et pour finir, le menu Couleurs/Inverser la couleur du fond (F).
Décaler l'image
Vous pouvez décaler les images horizontalement et verticalement (par exemple, parce qu'une zone sombre de l'image est juste placée sous la portée et qu'elle devient invisible). Maintenez enfoncées les touches Ctrl + Flèche de direction Droite/Gauche/Haute/Basse.
Pour recentrer l'image horizontalement, Shift + Flèche de direction Droite/Gauche et pour recentrer l'image verticalement, Shift + Flèche de direction Haut/Bas.
Format et résolution de l'image
Format de l'image - Votre jeu Partition Clé de Sol et Clé de Fa HN est en 640x480 pixels, c'est à dire au format 4 : 3. Les images incluses ou téléchargées sur le site web de Happy Note! sont également au format 4 : 3. Lorsque vous utilisez vos images personnelles, si elles sont dans un format différend, elles seront déformées. Par exemple, si vous utilisez un appareil photo reflex dont le capteur est par défaut au format 3:2, l'image sera - légèrement - déformée. Si vous choisissez une photo au format 4:3 mais prise en mode portrait (vertical) elle sera en fait au format 3 : 4 et donc très déformée.
Résolution de l'image - Beaucoup d'appareils photos digitaux modernes ont une résolution de 12, 15, 20 millions de pixels, voir plus. Si vous utilisez leurs photos telles quelles avec Partition Clé de Sol et Clé de Fa HN, vous risquez de ralentir le jeu (cela dépend aussi de la puissance de votre ordinateur). De même que vous devez diminuer la résolution d'une image pour l'envoyer par email ou qu'il est déconseillé de poster des images en pleine résolution sur les réseaux sociaux, il est préférable de modifier la résolution de vos photos haute résolution avant de les utiliser avec Partition Clé de Sol et Clé de Fa HN.
Choix de la clé (Sol ou Fa) et de la notation (syllabique ou alphabétique)
En utilisant le menu Clés et notations vous pouvez choisir de jouer en Clé de Sol ou en Clé de Fa, mais aussi en notation syllabique (DO, RE, MI...) ou alphabétique (A, B, C...).
Faut-il choisir les notes avec le menu Pédagogie ou avec la souris ?
Le jeu Partition Clé de Sol et Clé de Fa HN peut-être utilisé seul comme une méthode complète pour apprendre à lire la musique ou s'adapter à n'importe quelle méthode de solfège :
- Utilisez le MENU PEDAGOGIE pour une méthode complète et progressive - Si vous utilisez Partition Clé de Sol et Clé de Fa HN seul ou/et comme méthode principale pour apprendre à lire la musique, laissez vous guider par le menu Pédagogie et le système de Note de Musique Couleur : chaque leçon ajoute progressivement une nouvelle note et cette nouvelle note apparaîtra en couleur pour vous aider à la reconnaître, puis vous pourrez désactiver la couleur avec la souris.
- Utilisez la SOURIS pour choisir librement les notes à apprendre - Si vous utilisez le jeu comme un complément à une méthode traditionnelle (cours en conservatoire ou dans une école de musique), la souris permet de choisir librement et dans n'importe quel ordre les notes avec lesquelles jouer (par exemple, les mêmes que celles d'une leçon dans un manuel de solfège pour la lecture) :
- Clic gauche sur une note non sélectionnée ou clignotante sélectionne la note en noire
- Double clic gauche sur une note non sélectionnée ou sélectionnée en noir fait clignoter la note (durant la partie, elle apparaîtra en couleur). Attention, il ne peut y avoir qu'une seule note en couleur à la fois !
- Clic droit sur une note sélectionnée en noir ou en couleur annule la sélection de la note
Vitesse du jeu (Adagio, Moderato, Allegro)
Adagio, Moderato et Allegro sont des termes musicaux d'origine italienne, qui indiquent la vitesse d'exécution d'un morceau de musique. Ici, ils indiquent la vitesse du jeu. Adagio est le plus lent et le plus facile, Allegro le plus rapide et le plus difficile. Plus la vitesse du jeu est rapide, plus le joueur gagne de points pour chaque Bonne Note.
REMARQUE. Quel que soit la vitesse choisie, celle-ci augmente progressivement en fonction du score.
Mode Apprentissage - Mode Rebonds
Cliquez sur le texte Mode Apprentissage pour passer en Mode Rebonds. Cliquez sur le texte Mode Rebonds pour passer en Mode Apprentissage.
Le Mode Rebonds est plus difficile mais plus amusant que le Mode Apprentissage. La différence vient de la façon dont se comporte le projectile...
![]()
...tiré par le Mot Note. En Mode Apprentissage, le projectile se comporte "normalement" : en cas de Fausse Note ou si le tir est raté, lorsque ce projectile atteint le haut de l'écran, il est détruit et disparaît.
En Mode Rebonds, c'est différend :
- MODE REBONDS - NOTE MANQUEE. Si vous ratez votre tir et que le projectile ne touche aucune note, lorsqu'il atteint le haut de l'écran il devient violet...
![]()
...et rebondit vers le Mot Note : s'il le touche, 1 Vie est perdue !
Pour éviter de perdre 1 Vie, déplacez le Mot Note (il peut faire le tour de l'écran) ou tirez sur le projectile violet avec le Mot Note : si un projectile vert entre en collision avec un projectile violet, les deux projectiles sont détruits. En plus de la touche Barre d'Espace, comme pour les Dynamites, vous pouvez utiliser les touches V et B pour tirer latéralement sur le projectile violet.
- MODE REBONDS - FAUSSE NOTE. Si vous faites une fausse note (c'est à dire, si le projectile touche une note et que le Mot Note n'affiche pas le nom de cette note - par exemple, le projectile touche un MI et le Mot Note affiche SOL), le projectile devient rouge...
![]()
...et rebondit vers le Mot Note : s'il le touche, 1 Vie est perdue.
Vous ne pouvez PAS détruire directement un projectile rouge en tirant dessus : si un projectile vert entre en collision avec un projectile rouge, le projectile vert est détruit mais pas le rouge !
Par contre, vous pouvez transformer un projectile rouge en projectile violet : il suffit de faire 1 Bonne Note (tout en évitant que le Mot Note ne soit détruit par le projectile rouge !). Une fois le projectile rouge devenu violet, il peut être détruit comme indiqué précédemment.
Réglez les compteurs (Vies, Chronomètre, Score) en début de partie
VIES
a) Modifier le nombre de Vies en début de partie
Le compteur vert en haut et à gauche de l'écran affiche le nombre de Vies. Lorsque le Mot Note entre en collision avec la Dynamite ou le rebond d'un projectile (Mode Rebonds), 1 Vie est perdue.
Cliquez sur le compteur pour modifier le nombre de Vies en début de partie :
- Clic gauche ajoute 1 Vie
- Clic droit soustrait 1 Vie
Le maximum de Vies est fixé à 3 si vous jouez avec la Dynamite, à 2 si vous la désactivez.
IMPORTANT. Si vous désactivez la Dynamite en Mode Apprentissage, vous ne pouvez pas perdre de Vies : le compteur de Vies disparaît. Activer à nouveau la Dynamite ou sélectionner le Mode Rebonds fait réapparaître le compteur de Vies.
En principe, il n'y a pas de raison pour ne pas régler le compteur de Vies au maximum en début de partie. Néanmoins, en cas de parties courtes ou de concours entre amis (par exemple, en réglant le Chronomètre à 60 pour limiter le temps de la partie à 1 minute) il peut être intéressant de fixer le nombre de Vies à 1 ou même 0.
b) Gagner une Vie supplémentaire durant la partie
Durant la partie, vous gagnez 1 Vie supplémentaire en fonction de l'option choisie dans le menu Options :
- Partie gagnée à 1000 points : aucune Vie supplémentaire à gagner
- Partie gagnée à 1500 points : 1 Vie supplémentaire à 800 points
- Partie gagnée à 2000 points : 1 Vie supplémentaire à 1100 points
- Partie gagnée à 3000 points : 1 Vie supplémentaire à 1600 points
- Partie gagnée à 5000 points : 1 Vie supplémentaire à 3000 points
- Partie gagnée à 10 000 points : 1 Vie supplémentaire à 6000 points
- Partie gagnée à 20 000 points : 1 Vie supplémentaire à 12 000 points
- Partie gagnée à 40 000 points : 1 Vie supplémentaire à 25 000 points
- Pas de limite au score : 1 Vie supplémentaire à 30 000 points + 1 Vie à 45 000 points
CHRONOMETRE
Le compteur mauve en haut et au milieu de l'écran décompte en secondes le temps de la partie. Lorsque le compteur atteint 0, la partie est terminée et le message "Plus de temps !" s'affiche sur votre écran.
Cliquez sur le compteur pour modifier la durée de la partie :
- Clic gauche ajoute 30 secondes - Double clic gauche ajoute 120 secondes
- Clic droit retranche 30 secondes - Double clic droit retranche 120 secondes.
Le maximum de temps autorisé est fixé à 300 secondes, le minimum à 30 secondes.
SCORE
Pour le calcul des points gagnés et des points perdus, voir b) Points gagnés et c) Points perdus dans le paragraphe Hi Score en fin de page.
a) Choisir un nombre de points à atteindre pour terminer une partie (menu Options)
Le Score (compteur orange en haut et à droite de l'écran) comptabilise les points. Vous pouvez choisir de terminer votre partie lorsque votre Score atteint le nombre de points choisi dans le menu Options :
- pour terminer votre partie lorsque le Score atteint 1000 points, sélectionnez dans le menu Options : Partie gagnée à 1000 points
- pour terminer votre partie lorsque le Score atteint 1500 points, sélectionnez dans le menu Options : Partie gagnée à 1500 points
- pour terminer votre partie... etc.
b) Ne pas fixer un nombre de points à atteindre (menu Options)
Toujours dans le menu Options, vous pouvez sélectionner : Pas de limite au Score. Dans ce cas, la partie continue jusqu'à ce que le temps de la partie soit écoulé et que le Chronomètre (compteur mauve en haut et au milieu de l'écran, voir ci-dessus) affiche 0.
c) Commencer la partie avec un bonus en modifiant le Score en début de jeu
IMPORTANT. Pour pouvoir commencer la partie avec un bonus, il faut obligatoirement que l'option Partie gagnée à 1000 points soit sélectionnée dans le menu Options. Si une autre option ("Partie gagnée à 1500 points", "Partie gagnée à 2000 points", etc.) est sélectionnée, le Score est automatiquement remis à 0 et il n'est plus possible de le modifier.
Lorsque vous ou votre enfant débutez dans l'apprentissage des notes, le jeu sera vraisemblablement réglé comme dans l'exemple ci-dessus "Votre première bonne note en 1 minute". C'est à dire : 2 notes de sélectionnées, vitesse lente (Adagio), Mode Apprentissage, 1 seule note à la fois sur la Portée. Dans ce cas, chaque note ne fait gagner que 2 points. Pour pouvoir malgré tout fixer un score à atteindre (Partie gagnée à 1000 points), il est nécessaire de commencer la partie avec un bonus. Cliquez sur le Score en début de partie pour le modifier :
- Clic gauche ajoute 100 points jusqu'à 900 points, puis 20 points jusqu'à 980 points
- Double clic gauche ajoute 300 points jusqu'à 900 points
- Clic droit retranche 20 points entre 980 et 900 points, puis 100 points jusqu'à 0
- Double clic droit retranche 300 points à partir de 900 points
Le bonus maximum de départ autorisé est fixé à 980 points.
Désactiver la dynamite
Durant la partie, si une dynamite touche le le Mot Note, elle le détruit et 1 Vie est perdue. Si vous n'avez plus de Vies, la partie est terminée.
Pour jouer sans la dynamite, clic dessus avant de commencer la partie : la dynamite explose et fait un trou noir dans l'écran ! Pour rétablir la dynamite, clic sur le trou noir.
Durant la partie, tirez sur la Dynamite pour la détruire. IMPORTANT : en plus de tirer frontalement sur la Dynamite avec la touche Barre d'Espace, vous pouvez tirer latéralement avec les touches V et B.
Détruire une Dynamite ajoute au Score l'équivalant de 5 Bonnes Notes !
REMARQUE. En Mode Apprentissage, si la dynamite est désactivée, il n'est pas possible de perdre de Vies : dans ce cas, le compteur de Vies (vert et à gauche de l'écran) disparaît.
Nombre de notes simultanées sur l'écran : 1, 2 ou 3
Pour lancer le jeu, il faut cliquer sur l'un des trois boutons en forme de note de musique en bas de l'écran.
Avec le bouton 1 note, 1 seule note de musique à la fois glisse sur l'écran et fait le tour de l'écran lorsqu'elle atteint le bord gauche. Avec les boutons 2 ou 3 notes, 2 ou 3 notes traversent simultanément l'écran en glissant sur la Portée.
Jouer avec plusieurs notes en même temps est plus difficile mais chaque Bonne Note ajoute plus de points au Score.
Écouter les notes de musique tout en jouant - Musiques et bruitages
a) Écouter les notes en jouant
Le menu Musiques permet de choisir la musique à entendre durant le jeu. Si une musique est sélectionnée, durant la partie, chaque Bonne Note fera entendre un bruitage. Chaque changement de nom du Mot Note avec les touches Flèche HAUT et Flèche BAS, fera également entendre un bruitage.
Si au lieu de choisir une musique, Écouter les notes (Musiques / Écouter les notes) est sélectionné, aucune musique ne sera jouée et chaque Bonne Note fera entendre le son de cette note. A chaque changement du Mot Note, le bruitage sera également remplacé par le son de la note affichée par le Mot Note.
b) Désactiver les bruitages
Sélectionner Sons / Désactiver les bruitages désactivera tous les bruitages - mais pas le son des notes si cette option est sélectionnée dans le menu Musiques. Il est donc possible - et peut-être souhaitable ! - de jouer sans aucun bruitage et sans aucune musique, tout en écoutant le son des notes.
Points et Hi Score
Un Hi-Score différent pour chaque clé et chaque notation
Lorsque la partie est terminé un Hi Score avec le nom des dix meilleurs joueurs s'affiche. Si votre score est meilleur que l'un de ces dix joueurs, le logiciel vous demande d'entrer votre nom.
Le Hi Score prend en compte la clé et la notation : par exemple, les Hi Score pour la clé de Sol syllabique (DO, RE, MI...) et la clé de Sol alphabétique (A, B, C...) sont différents. De même, le Hi Score pour la clé de Sol syllabique et la clé de Fa syllabique sont différents.
Comme le menu Clés et notations vous permet de jouer et d'apprendre dans trois systèmes de notation pour la clé de Sol et trois systèmes de notation pour la clé de Fa, il y a donc six Hi Score différents.
Points gagnés
Le calcul du Score prend en compte tous les réglages du jeu : chaque Bonne Note fait gagner entre 2 et 306 points, selon ces réglages. Voici 3 exemples :
1) Deux notes de sélectionnées en début de partie = 2 points. Vitesse Adagio = 2 points X 1, soit toujours 2 points. 1 note à la fois sur l'écran durant la partie, en Mode Apprentissage = 2 points X 1, soit toujours 2 points ! Chaque Bonne Note vaudra donc 2 points.
2) Cinq notes sélectionnées en début de partie = 5 points. Vitesse Moderato = 5 points X 2, soit 10 points. Deux notes à la fois sur l'écran en Mode Apprentissage = 10 points X 2, soit 20 points. Chaque Bonne Note vaudra donc 20 points.
3) Cinq notes sélectionnées en début de partie = 5 points. Vitesse Allegro = 5 points X 3, soit 15 points. Deux notes à la fois sur l'écran en Mode Rebonds = 15 points X 5, soit 75 points. Chaque Bonne Note vaudra donc 75 points.
Rappel : détruire une dynamite ajoute au Score l'équivalant de 5 bonnes notes.
c) Points perdus
- Une Fausse Note fait perdre l'équivalant d'une Bonne Note.
- Montrer le nom de la note (menu Options) après une Fausse Note faite perdre l'équivalant d'une Bonne Note (en plus des points perdus par la Fausse Note)
- Une note qui fait le tour de l'écran fait perdre l'équivalant d'une demi Bonne Note
- Un projectile qui rate sa cible fait perdre une demi Bonne Note lorsqu'il touche le haut de l'écran